Trong bài hôm nay chúng ta sẽ học về các bộ lọc (Filter) trong
Photoshop, cũng như thực hành một bức ghép ảnh sáng tạo ở cuối bài.
Hình 1,
Hình 2,
Hình 3,
Hình 4,
Hình 5,
Hình 6FilterFilter là các bộ lọc cho phép áp dụng các hiệu ứng đặc biệt lên ảnh.
Để sử dụng filter cho một văn bản ảnh, bạn chỉ cần click vào
Filter trên thanh tùy chọn chung ở phía trên cùng, và chọn hiệu ứng mong muốn.
Hãy mở ảnh 1 của bài ra:

Các hiệu ứng mà Filter có thể tạo ra cực kì đa dạng, và bạn có thể áp
dụng bao nhiêu bộ lọc lên một bức ảnh cũng được. Để xem preview tác
dụng của phần lớn các bộ lọc này, bạn có thể vào
Filter -> Filter Gallery. Tại đây bạn cũng có thể thử áp dụng nhiều bộ lọc khác nhau để xem hiệu quả trên ảnh:
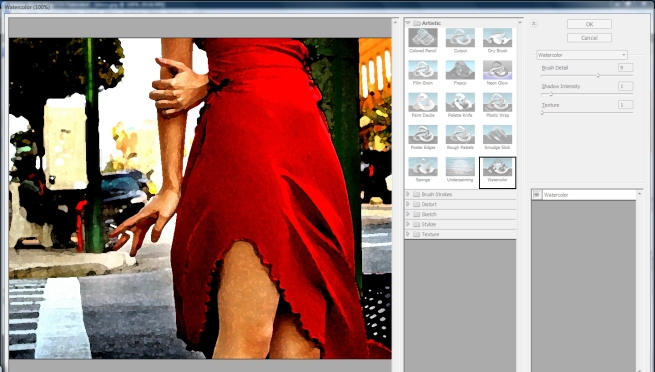
Hãy tự thử nghiệm với các bộ lọc để có một ý niệm cơ bản về chức năng
của chúng. Dưới đây là vài ảnh ví dụ về các hiệu ứng mà Filter có thể
tạo ra:


Bây giờ, chúng ta sẽ thử sử dụng Filter để làm nét ảnh.
Làm nét ảnhTrong Photoshop có nhiều cách để làm nét (sharpen) ảnh của bạn. Bản thân PS cũng có một vài bộ lọc riêng dùng để làm nét ảnh (
Filter -> Sharpen). Ở đây, tôi sẽ dạy bạn cách làm nét ảnh bẳng bộ lọc
High Pass.
Hãy mở ảnh 2 của bài ra:

Đây là một bức ảnh đẹp, xong các chi tiết trên mặt sóng cũng như
trong các đám mây không được rõ nét lắm. Để bắt đầu làm nét ảnh, trước
hết hãy tạo copy ảnh nền bằng
Ctrl + J. Nếu bạn không copy ảnh nền thì chúng ta sẽ không thể thực hiện hiệu ứng này được.
Một khi đã copy ảnh nền, hãy chọn layer mới copy và vào
Filter -> Other -> High Pass và điền thông số như ý muốn:
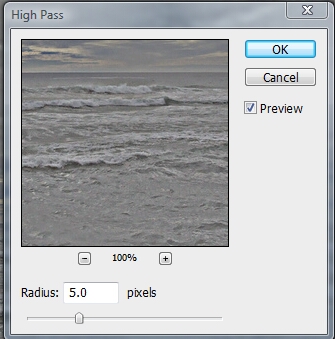
Ở đây chúng ta muốn chỉnh hiệu ứng sao cho các nét của các chi tiết
thật rõ. Ở đây tôi thấy mức 5 px là ổn. Khi hài lòng ấn OK. Bây giờ hãy
biến layer thành trắng đen bằng
Shift + Ctrl + U.
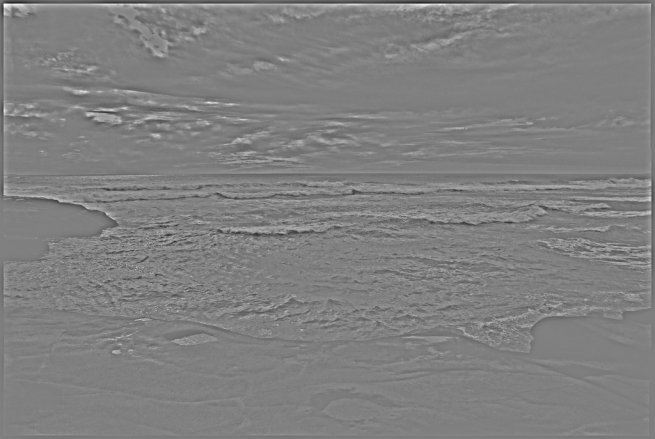
Bước cuối cùng là đổi chế độ hòa trộn của layer copy thành
Overlay. Giảm mức Opacity của layer xuống một chút nếu thấy hiệu ứng quá mạnh:

Đây là kết quả. Mới nhìn qua thì nó có vẻ như chẳng khác gì bức ảnh
đầu tiên, nhưng hãy thử tự so sánh ảnh gốc và kết quả. Bạn cũng có thể
click vào icon hình con mắt

để tạm giấu layer copy đi, bạn sẽ thấy một sự khác biệt lởn trong độ nét của hai hình ảnh.
Biến một bức ảnh mới thành ảnh cũĐây là một kĩ thuật khá đơn giản tôi học được ở Kelby Training, ở đây tôi có tự thay đổi nó một chút. Hãy mở ảnh 3 bài ra:

Bước đầu tiên của chúng ta là vào
Image -> Adustment -> Black and White. Hãy tick vào ô
Tint ở phía dưới và kéo các thanh trượt cho đến khi vừa ý.
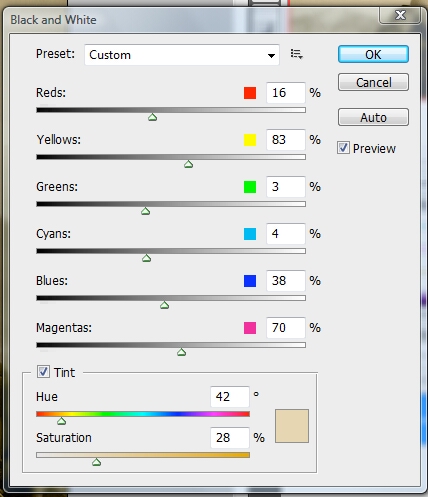
Ngay lập tức chúng ta có hình ảnh như dưới:

(Đối với các bạn không có phiên bản Photoshop CS3, sẽ không có chức năng này. Các bạn có thể dùng
Ctrl + Shift + U để biến ảnh thành đen trắng, rồi vào
Image -> Adjustments -> Hue/Saturation và tíck vào ô
Colorize ở góc dưới. Lúc này các bạn có thể kéo các thanh trượt cho đến khi ra kết quả tương tự.)
Bước tiếp theo là làm tối các góc ảnh, vào
Filter -> Distort -> Lens Correction.
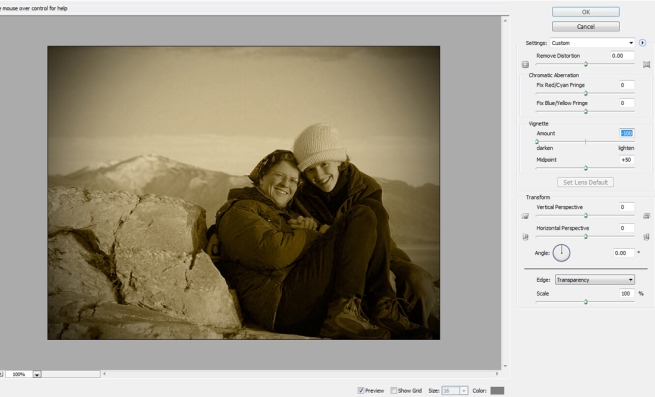
Ở đây các bạn có thể kéo thanh trượt
Amount dưới mục
Vignette để làm tối các góc của ảnh. Ấn OK khi vừa ý. Kết quả như sau:

Để làm hiệu ứng này tự nhien hơn, tôi dùng Burn tool (
O) tiếp tục dùng chuột làm tối các mép hơn nữa:

Một tấm ảnh cũ không thể nét như ảnh mới, vì thế chúng ta sẽ làm nhòe ảnh một chút. Vào
Filter -> Blur -> Gaussian Blur.
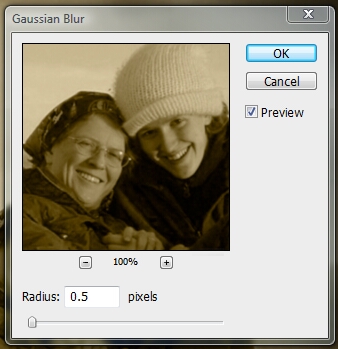
Điền thông số càng lớn thì ảnh sẽ càng nhòe. Ở đây tôi chỉ muốn ảnh nhòe đi 0.5 px.

Kế tiếp, hãy dùng
Ctrl + Shift + N một layer mới, chọn layer đó. Ấn phím
D để chuyển màu background và foreground về mặc định. Sau đó đổi màu
foreground thành một màu nâu vàng tối nào đó. Sở dĩ phải làm vậy vì
chúng ta sắp sử dụng bộ lọc
Clouds, bộ lọc này sử dụng màu của background và foreground để tạo hiệu ứng.
Vào
Filter -> Render -> Clouds.
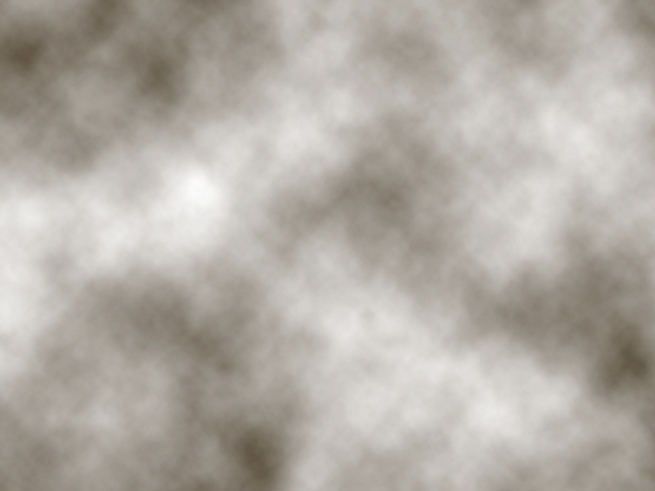
Tiếp tục vào
Filter -> Blur -> Motion Blur, chúng ta sẽ sử dụng bộ lọc này để tạo ra các dài màu dọc màu trắng và nâu.
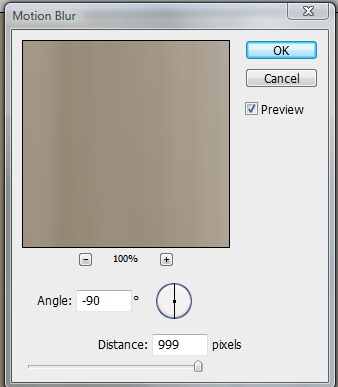
Chỉnh
Angle thành 90 độ để góc hiệu ứng chạy dọc,
Distance là 999 px. Ấn OK.

Giờ hãy đổi chế độ hòa trộn của layer thành
Overlay. Giảm mức Opacity nếu thấy hiệu ứng quá mạnh.

Một bước cuối cùng, các bạn có thể vào trang
này để download bộ Brush paper damage. Load bộ brush trong PS, chọn màu trắng và thêm hình vệt rách này:

Chúng ta vừa chuyển một bức ảnh mới thành một bức ảnh chụp từ thế kỉ trước =)
Project time!Bây giờ chúng ta sẽ sử dụng những gì đã học để thực hiện một bài ghép ảnh sáng tạo. Mở ảnh 4 của bài ra:

Đây là một bức ảnh khá đẹp, song chúng ta sẽ làm cho nó lung linh hơn một chút. Bước đầu tiên là copy ảnh nền bằng
Ctrl + J. Một lần nữa bạn phải thực hiện bước này thì chúng ta mới có thể tạo hiệu ứng mong muốn.
Một khi đã copy layer nền, chọn layer copy và
Ctrl + Shift + U để biến nó thành ảnh trắng đen, đồng thời vào
Filter -> Blur -> Gaussian Blur làm nhòe ảnh đi một chút.

Đổi chế độ hòa trộn của layer copy thành
Overlay và giảm mức Opacity xuống một chút.

Kết quả là chúng ta có một hình ảnh tương phản hơn và có vẻ mờ ảo hơn ảnh gốc. Các bạn có thể click vào hình lớn hoặc icon

để so sánh ảnh trước và sau hiệu ứng.
Bước tiếp theo hãy mở hình 5 của bài ra:

Đây là một hình ảnh cực kì dễ tách, sử dụng công cụ tạo vùng chọn yêu thích của bạn để chọn mặt trăng:

Khi đã hài lòng với vùng chọn, dùng công cụ move (
V) kéo hình ảnh mặt trăng vào ảnh nền của chúng ta. Gọi layer này là “mặt trăng”.

Đổi chế độ hòa trộn của layer “Mặt trăng” thành
Screen, dùng free transform (
Ctrl + T) thu nhỏ layer lại một chút, cũng như chuyển nó ra giữa:

Copy layer “Mặt trăng”, dùng free transform (
Ctrl + T)
thu nhỏ lại chút và tạo ra một mặt trăng thứ hai. Nhớ xoay mặt trăng
thứ hai này một chút để nó không nhìn giống y hệt như mặt trăng lớn.

Dùng công cụ Eraser (
E), tẩy bớt phần dưới của hai layer mặt trăng đi sao cho nhìn như mặt trăng bị mây che khuất.
Chú ý là các bạn có thể giảm mức opacity của hai layer mặt trăng để
làm chúng nhìn giống thật hơn chút, trong bài này tôi giữ nguyên mức
opacity ở 100 % để hình ảnh được rõ ràng.

Chọn layer “Mặt trăng”, vào
Image -> Adjustments -> Color Balance. Kéo các thanh trượt để đổi màu mặt trăng này thành đỏ:
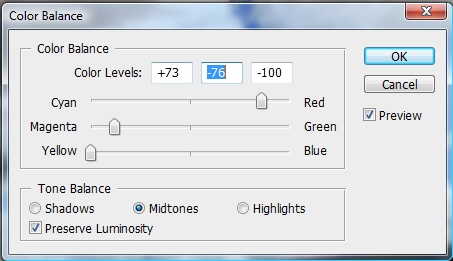
Kết quả như đây:

Bây giờ chúng ta sẽ áp dụng layer style cho mặt trăng. Vào
Layer -> Layer styles -> Blending options và tick vào ô
Outer Glow để chọn hiệu ứng phát sáng.
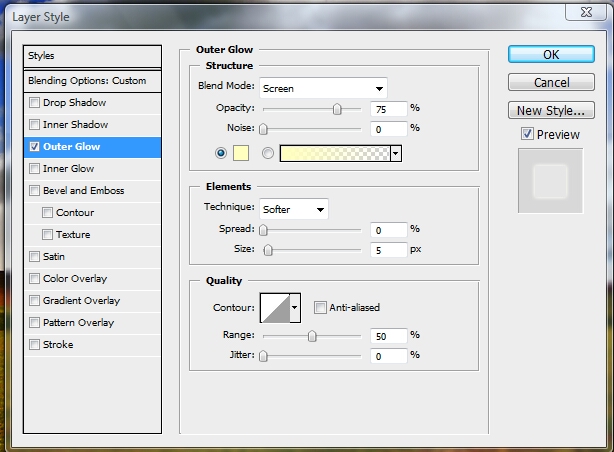
Trong bảng tùy chọn phía phải các bạn có thể thay đổi màu sắc, mức độ phát sáng theo ý muốn. Khi hài lòng ấn OK. Áp dung
Outter Glow cho cả hai mặt trăng.

Giờ hãy mở ảnh 6 của bài ra:

Làm tương tự như với hình mặt trăng, tạo vùng chọn quanh hình khinh khí cầu rồi dùng move tool (
V) kéo nó vào ảnh nền. Sau đó bạn có thể dùng free transform (
Ctrl + T) để thu nhỏ layer khinh khí cầu:

Chọn layer Khinh khí cầu, vào
Edit -> Transform -> Flip Horizontal để đảo hình theo chiều ngang cho phù hợp với hướng nguồn sáng. Đồng thời các bạn có thể vào
Image -> Adjustments -> Color Balance và
Image -> Adjustment -> Brightness/Contrast để chỉnh sửa màu của khinh khí cầu sao cho phù hợp với ánh sáng của ảnh nền.
Khi đã hài lòng dùng free transform (
Ctrl + T) thu nhỏ hình ảnh hơn nữa:

Copy layer khinh khí cầu 3 lần. Dùng free transform (
Ctrl + T) tạo thành các kích cỡ lớn nhỏ khác nhau. Vào
Image -> Adjustments -> Hue/Saturation để thay đổi màu sắc khác nhau cho từng chiếc khinh khí cầu. Kết quả là
đây, một bức ghép ảnh sáng tạo đơn giản nhưng khá thú vị.


