ấm ảnh đã được lưu trữ dưới dạng file PSD, để duy trì những Layer trong các bước căn bản.
Lưu
ý: Nếu tấm ảnh chưa được lưu trữ theo dạng file PSD thì những chỉnh sửa
trong giai đoạn tới sẽ làm mất đi tất cả những Layer.
Để hoàn tất một tấm ảnh Di chuyển chuột lên hàng menu bar: Layer => Flatten Image
Trong panel LAYERS lúc này chỉ còn Background.
(theo hình dưới)
 Chỉnh ảnh bằng Shadows Highlights
Chỉnh ảnh bằng Shadows Highlights Di chuyển chuột lên hàng menu bar: Image => Adjustment => Shadows/Highlights…
Trong hộp thoại Shadows/Highlights có ba khu vực: Shadows – Highlights – Adjustments.
Trong khu vực Shadows:
Amount: Tỷ lệ sáng đưa vào vùng tối của ảnh. Măc định là 50 %.
Tonal Width: Cường độ sáng đưa vào ảnh. Măc định là 50 %.
Radius: Khu vực cường độ sáng đưa vào ảnh. Mặc định là: 30px.
Trong khu vực Highlights:
Amount: Tỷ lệ tối đưa vào vùng sáng của ảnh. Măc định là: 0 %
Tonal Width: Cường độ tối đưa vào ảnh. Măc định là: 50 %
Radius: Khu vực cường độ tối đưa vào ảnh. Mặc định là: 30px
Trong khu vực Adjusments:
Color Correction: Mặc định +20
Midtone Contrast: Tỷ lệ cường độ sáng đưa vào vùng xám ảnh. Măc định là: 0
Trường hợp không thấy những Option nêu trên, vì chưa chọn Show More Options.
(theo hình dưới)

Theo ảnh đang làm trong khu vực Shadows:
Amount: Tỷ lệ được đưa vào ảnh 0%.
Trong khu vực Highlights:
Amount: Tỷ lệ được đưa vào ảnh 3%
Trong khu vực Adjusments:
Midtone Contrast: 0
Nhấn OK sau khi đã hoàn tất.
(setup theo hình dưới)
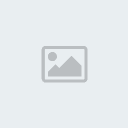 Chỉnh ảnh bằng Match Color
Chỉnh ảnh bằng Match Color Di chuyển chuột lên hàng menu bar: Image => Adjustment => Match Color…
Trong hộp thoại Match Color: Khu vực Image Options có ba thanh trượt để điều chỉnh ánh sáng và mầu cho hình ảnh.
Luminance: Tăng giảm tỷ lệ ánh sáng.
Color Intensity: Tăng giảm cường độ sáng của mầu sắc.
Fade:
Giảm cường độ màu và ánh sáng hình ảnh, thanh trượt này chỉ áp dụng
được khi chọn Neutralize = Dung hoà ánh sáng và mầu sắc giúp tách biệt
từng mầu rõ ràng hiện có trong ảnh.
Thường thì không sử dụng
tiện ích này ngoại trừ tấm ảnh bị một mầu nào khống chế, như hơi bị
vàng, đỏ, xanh, tím (hiện tượng color cast)
Tấm ảnh gặp trường
hợp trên, sau khi tăng hoặc giảm tỷ lệ ánh sáng Luminance và tỷ lệ Color
Intensity, dùng chuột chọn tiện ích Neutralize, thanh Fade mặc định là 0
= Tỷ lệ Neutralize can thiệp vào ảnh 100%, kéo thanh Fade lên 25 – 50 –
75 – 100 = Giảm tỷ lệ Neutralize can thiệp vào ảnh, và chọn một thông
số cho tấm ảnh ở độ mầu đẹp nhất (100 có nghĩa là tỷ lệ Neutralize không
can thiệp vào ảnh % nào)
(theo hình dưới)

Theo ảnh đang làm trong khung Image Options: Luminance: 105 – Color
Intensity: 110 – dùng chuột chọn tiện ích Neutralize – Fade 75
Nhấn OK sau khi đã hoàn tất.
(setup theo hình dưới)
 Tăng tỷ lệ Pixel làm lớn Size ảnh
Tăng tỷ lệ Pixel làm lớn Size ảnh Di chuyển chuột lên hàng menu bar: Image => Image Size…
Trong hộp thoại Image Size có hai khu vực: Pixel Dimensions và Document Size.
Trong khu vực Pixel Dimensions: Tăng tỷ lệ Pixel cho ảnh khi làm lớn tấm ảnh.
Trong khu vực Document Size: Size của tấm ảnh.
(theo hình dưới)

Theo ảnh đang làm Size ảnh dự định sẽ là 18X12 inches, nhưng trên
thực tế Size ảnh chỉ có 14.56 X 9.707 inches, như vậy muốn in được ảnh
lớn mà không bị bể pixels thì phải kiên nhẫn tăng pixels lên từ từ theo
các công đoạn như sau:
Di chuyển chuột lên hàng menu bar: Image => Image Size…
Trong bảng Image Size chọn ba Option sau:
Scale Styles – Constrain Proportions – Resample Image:
Dưới cùng bảng chọn: Bicubic Smoother (best for enlargement)
Trong khu vực Pixel Dimensions:
Thay đổi pixels thành percent. Width: 105
Nhấn OK sau khi đã hoàn tất.
(setup theo hình dưới)

Theo ảnh đang làm tiếp tục tăng pixels thêm bốn lần nữa như các bước nêu trên: Thông số cuối cùng có được như hình dưới.

Lúc này chiều ngang ảnh 18.58 inches và chiều dọc ảnh 12.393 inches,
tiếp theo là Crop tấm ảnh cho đúng theo nhu cầu là 18X12 inches.
Di
chuyển chuột sang hàng menu bar phía trái chọn Crop Tool, trên hàng
menu option trong khung Width: 18 in. Trong khung Height: 12 in. Trong
khung Resolution: 300 pixels/inch
(setup theo hình dưới)

Di chuyển Crop Tool sang tấm ảnh và Crop ảnh theo ý riêng của từng
người, tấm ảnh này không Crop bỏ mà chỉ Crop lại cho đúng size ảnh,
trường hợp tấm ảnh Crop bỏ ảnh thì phải tăng thêm pixels một hoặc hai
lần nữa, để trừ pixels vào chỗ ảnh bị Crop bỏ.
(setup theo hình dưới)

Sau khi đã Crop tấm ảnh 18X12 inches để kiểm tra Size ảnh:
Di chuyển chuột lên hàng menu bar: Image => Image Size…
Trong khu vực Document Size:
Width: 18 inches
Height: 12 inches
Resolution: 300 pixels/inch
Nhấn Cancel sau khi đã thấy đúng Size ảnh.
(theo hình dưới)

Chúc các bạn thành công.

