☆Suxi
Admin

posts : 82
Points : 217
Thanked : 2
Join date : 06/11/2010
 |  Tiêu đề: Tạo chữ nghệ thuật với hiệu ứng pha màu rực sáng trong photoshop Tiêu đề: Tạo chữ nghệ thuật với hiệu ứng pha màu rực sáng trong photoshop  Mon Mar 07, 2011 6:10 pm Mon Mar 07, 2011 6:10 pm | |
|

Bài biết hướng dẫn các bạn cách tạo hiệu ứng chữ với anh sáng rực rỡ
kèm theo nhiều màu sắc pha trộn, qua bài học này bạn sẽ học được cách
tạo hiệu ứng ứng ánh sáng với blend mode , cách tạo pattern...
Bước 1
Tạo file mới trong PS với kích thước 1920x1200 pixels, chọn màu background là màu tối #1f1e1e.
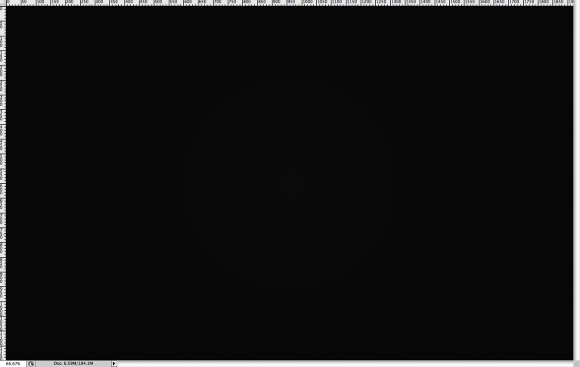
Bước 2
Chọn Layer>Layer Style>Gradient Overlay. Chọn màu (#707070) và màu trắng. Thay đổi Blend Mode to Multiply và Opacity to 60%. Style chọn Radial. Chắc rằng màu trắng ở trung tâm. Tôi
đang áp dụng gradient với kiểu lớp vì tôi muốn thêm một bộ lọc cho lớp
sau này và sau đó tôi sẽ có thể thử các màu sắc khác nhau.

Step 3
Chọn Filter>Noise>Add Noise. Sử dụng 2. Thêm noise làm cho các gradient tinh tế hơn.

Bước 4
Thêm các văn bản. Chúng tôi sẽ cần một kiểu font chữ thư pháp, tôi đang sử dụng Champignon và bạn có thể tải nó tại http://dafont.com.

Bước 5
Thêm chữ by bên dưới

Step 6
Nhập từ "Design". Chú ý chữ "y" kết nối với "D", nó rất quan trọng để các từ kết nối nếu không hiệu ứng sẽ không hiệu lực.
Listen
Read phonetically

Bước 7
Để làm cho hiệu ứng hấp dẫn hơn chúng ta hãy thêm một số hoa văn cuộn. Nhập một hoa văn và đặt nó trước khi "A". Tôi đang sử dụng Shutterstock bạn có thể tại download it here

bước 8
Sử dụng cùng hoa văn cho chữ n cuối cùng, điều chỉnh nhỏ hơn một chút.

Bước 9
Thêm hoa văn vào cho chữ Y
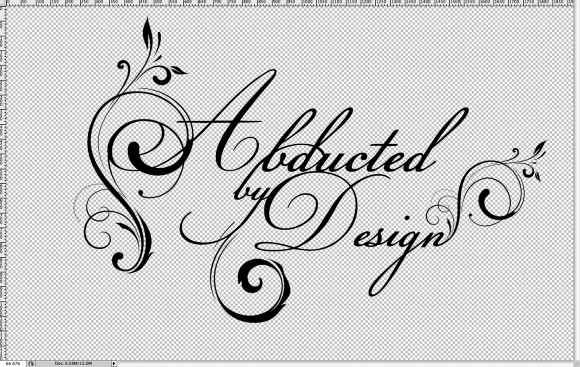
Bước 10
Bây giờ chuyển đổi chữ và hoa văn sang Smart Objects. Chon Layer>Layer Styles>Gradient Overlay. Sử dụng Pink and Blue for the colors, Linear for the Style, and 90º for the angle.
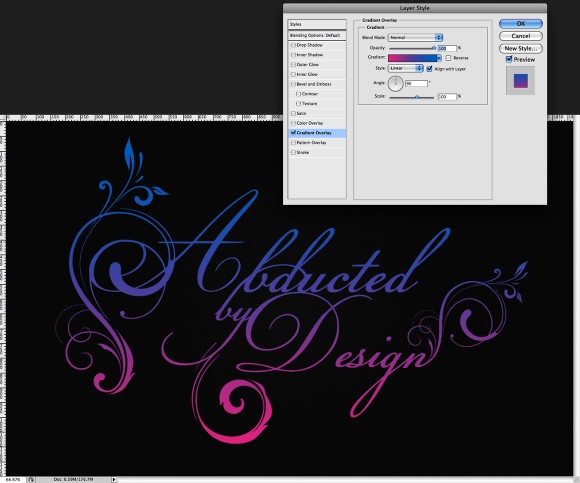
Bước 11
Sau khi dùng Gradient Overlay chọn Drop Shadow. Sử dụng Multiply for the Blend Mode, 120º for the Angle, 5 pixels for the Distance and 20 pixels for the Size.
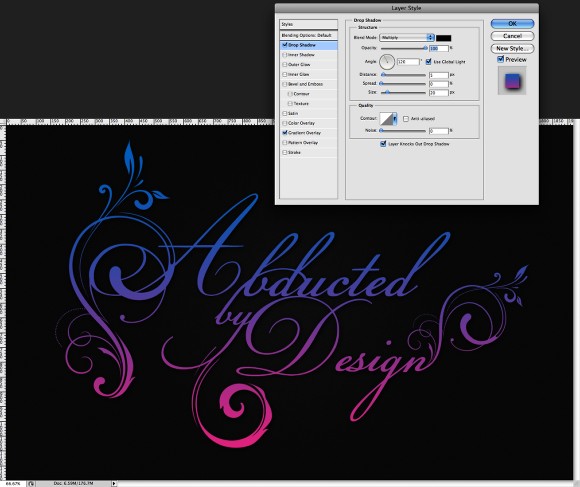
Step 12
Sau khi Drop Shadow chọn Bevel và Emboss. Sử dụng Inner Bevel cho the Style, Smooth cho Technique, 190% cho Depth. Direction sử dụng Up, Size sử dụng 6 pixels và 8 pixels cho Soften. Shading part sử dụng 120º cho Angle, 30º cho Altitude. Highlight Mode sử dụng Color Dodge và màu trắng với 75% Opacity. Shadow Mode sử dụng Multiply và màu đen với 45% Opacity, chọn Contour là well.

Step 13
Tạo bản sao lớp văn bản và điều đầu tiên phải làm là thay đổi Fill to 0%. Bằng cách đó sẽ không có bất kỳ màu nào nhưng Layer Style sẽ vẫn làm việc trên một lớp trong suốt. Vô hiệu hoá Gradient Overlay là well. Đối với Bevel and Emboss thay đổi Direction sang Down. Cũng làm tăng độ sâu đến 370%. Đối với Size sử dụng 2px và 8 px cho Soften. Highlight Mode thay đổi đến 145 º Angle, Altitude đến 25 º. Chế độ Highlight Mode sẽ là Screen với màu trắng và opacity 100%, trong khi Shadow Mode sẽ là 0%.

Step 14
Nhân đôi layer một lần nữa để làm hiệu ứng mạnh hơn.

Step 15
Nhân đôi layer một lần nữa nhưng lần này chỉnh Bevel and Emboss. Thay đổi Soften to 1 pixel. For the Highlight Mode use Color Dodge with 70%. Also disable the Drop Shadow.

Step 16
Bây giờ tạo Pattern sử dụng cho thiết kế. Tạo một file mới với 40x200px
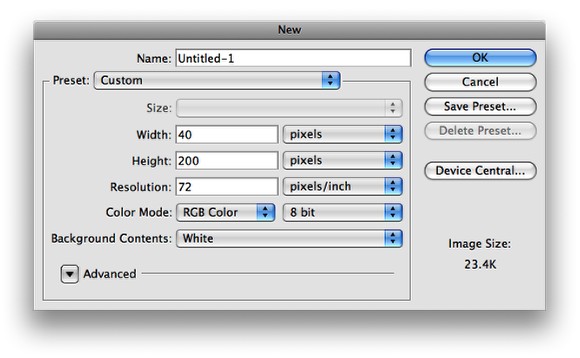
Step 17
Thay đổi kích thước các lớp nền, nó sẽ có 20 điểm ảnh rộng. Fill lớp với một Lienar Gradient bằng cách sử dụng màu trắng cho màu sắc nhưng Opacities khác nhau. Sử dụng 100% đến 40% cho các Opacities của Gradient này. Sử dụng hình ảnh dưới đây để tham khảo.

Step 18
Go to Edit>Defin Pattern, đặt tên là Stripe và bạn có Pattern.

Step 19
Quay lại thiết kế của chúng tôi, thêm một layer mới và điền nó với Pattern bạn vừa tạo ra.

Step 20
Xoay các lớp với mô hình và thay đổi Blend Mode thành Soft Light.

Step 21
Nhấn Command trên MAC hoặc Control trên PC, click vào thumb của lớp
văn bản trong bảng Layer. Bằng cách đó bạn sẽ tạo ra một vùng chọn của
các lớp văn bản. Nó khá đơn giản và rất hữu ích. Sau đó vào Layer>
Layer Mask> Reveal Selection. Pattern này sẽ được áp dụng chỉ trên
văn bản.

Step 22
Chọn tất cả các lớp được sử dụng để tạo hiệu ứng văn bản và sao chép
chúng. Layer>Merge Layers. Sau đó vào Filter> Blur> Gaussian
Blur. Sử dụng 10 pixels cho Radius và nhấn OK. Thay đổi chế độ hòa trộn
vào màn hình, mà sẽ thêm một ánh sáng tốt đẹp cho hình ảnh.

Step 23
Hãy thêm một số hiệu ứng ánh sáng. Tôi đang sử dụng một bức ảnh stock
để tạo ra ống kính flare, bạn có thể dùng brushes hoặc thậm chí các bộ
lọc Lens Flare. Những hình ảnh tôi sử dụng có thể được tải về downloaded here.
Đặt lens flare trong thiết kế và thay đổi Blend Mode là Screen. Sau đó
đi đến Image>Adjustments>Hue and Saturation. Chọn Colorize và thay
đổi Hue Until đến khi bạn nhận được một màu sắc phù hợp màu sắc của
các phần của văn bản có hiệu lực ánh sáng bên trên.

Step 24
Sao chép Light Effect và di chuyển nó qua kí tự khác.

Step 25
Sao chép các lens flare một lần nữa và di chuyển nó qua một phần khác
của thiết kế. Vào IImage>Adjustments>Hue and Saturation và một lần
nữa chọn màu sắc và cố gắng để phù hợp với màu sắc của ống kính flare
với thiết kế.

Step 26
Import một paper texture và đặt trên đầu trang của các lớp khác. Những hình ảnh tôi sử dụng là của Shutterstock và bạn có thể tải download it here. Sau đó thay đổi Blend Mode thành Multiply.

Một số hình ảnh ví dụ :

Click on the Image for full preview
Variations


Download the Photoshop file
Click here to download the Photoshop file used for this tutorial
|
| |
|

