Trang 1 trong tổng số 2

Bài viết này giới thiệu với các bạn cách xử lí hình bao gồm nhiều công
đoạn, sử dụng các kĩ thuật hiện đại tạo nên hiệu ứng chuyên nghiệp, sau
bài tập các bạn có thể tải file ps về xem tham khảo
Bắt đầu làm việc bằng cách mở trong Adobe Photoshop CS4 là một hình ảnh không gian như thế này:

Tìm một hình ảnh cổ phiếu với mô hình đại diện trên đó, tôi sử dụng
photo này từ
deviantart. Tôi xin cảm ơn tác giả của bức ảnh này:

Hủy bỏ các nền tảng sử dụng công cụ ưa thích của bạn như
Pen Tool (P),
Magic Wand Tool (W),
Lasso (L) hoặc thậm chí một đơn giản
Filter>
Extract và chèn hình ảnh trên một layer mới trong tài liệu chính của chúng tôi.

Nhấp vào
Add a layer style từ phần dưới cùng của bảng Layers và chọn
Inner Glow 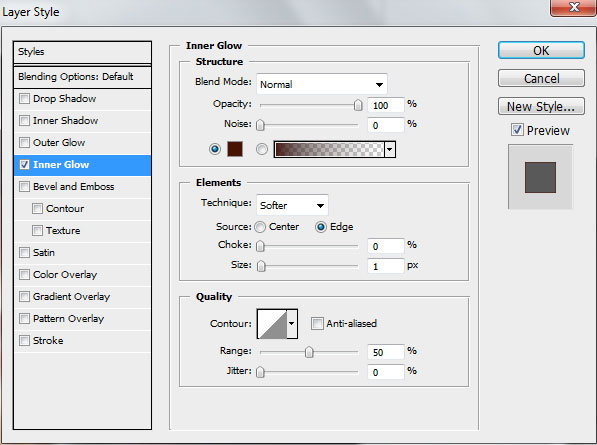
Chúng tôi đã có những hiệu ứng ánh sáng tiếp theo xung quanh hình cô gái:

Kích vào phần dưới cùng của bảng Layers vào biểu tượng
Add layer mask và sau đó chọn
Soft Round brush màu đen (
Opacity 15%)
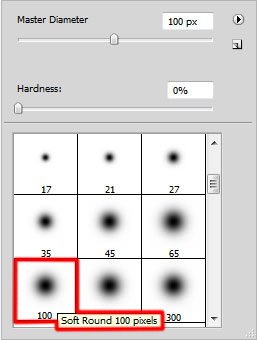
Sử dụng Soft Round brush vẽ trên mặt nạ để che dấu chân của cô gái như thể hiện:

Tạo một layer mới và chọn cho nó
Soft Round brush màu vàng
(Opacity 10%) để sơn lớp:

Chọn
Blending mode cho layer
là Saturation 
Giữ phím Alt (Windows) hoặc
Option (Mac OS) và click giữa các lớp của bàn chải màu vàng và lớp có
chứa hình cô gái (trên bảng Layer) để tạo ra một mặt nạ cắt

Bây giờ chúng tôi có các nội dung của lớp có chứa các màu vàng chỉ hiển thị trong nội dung của lớp có chứa hình cô gái

Tạo một layer mới và chọn brush
Soft Round với màu
#0000FF (Opacity20%).

Sơn nền như hình và đặt layer này dưới các lớp với hình cô gái trên đó:

Trên lớp mới tiếp theo chúng tôi sẽ áp dụng các brush được sử dụng ở trên để tiếp tục vẽ tranh nền với màu
#00B4F6 (Opacity20%). Lớp này sẽ được nằm dưới lớp của cô gái:
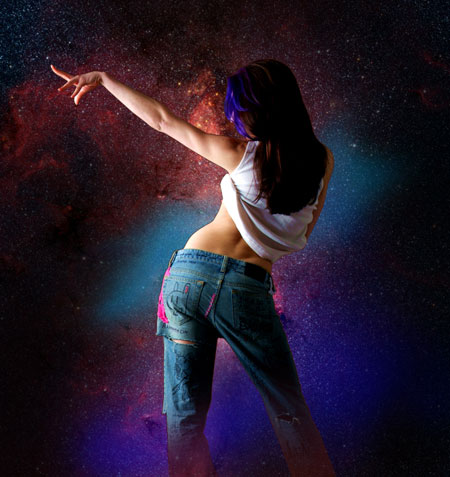
Tạo một layer mới và áp dụng ở đây là
Soft Round brush để sơn các phần dưới cùng của hình ảnh với màu tím
(Opacity 20%) 
Chọn
Blending mode là
Screen cho layer

Sử dụng lại các brush
Soft Round và sơn màu xanh trên nền. Lớp này sẽ được nằm dưới lớp có chứa hình cô gái:

Tiếp theo đó sẽ được sử dụng lại các brush mềm, màu xanh thời gian này và
Opacity - 20%. 
Tạo một layer mới và áp dụng vào nó các
Soft Round brush để sơn trên nền như được hiển thị.
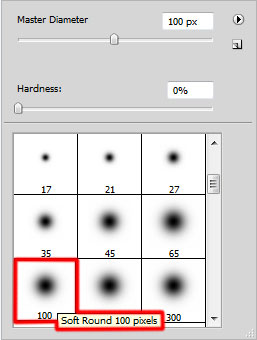
Màu sắ của brushc là màu vàng (
Opacity 15%). Đặt layer này dưới layer của cô gái.

Chọn
Blending mode cho layer là
Overlay 
Trên lớp mới tiếp theo chúng tôi sẽ sử dụng
Soft Round brush(
Opacity 20%) để đại diện cho nhiều dòng, giống như những từ bên dưới. Lớp này cần phải được nằm dưới lớp của cô gái:

Chọn
Blending mode là
Overlay cho layer

Hãy tạo ra các lớp tiếp theo mới và áp dụng trên nó cùng một brush là màu trắng
(Opacity 15%) để làm cho cơ thể cô gái nhẹ hơn. Lớp này cần phải được đặt thấp hơn so với lớp của cô gái:

Tiếp theo chúng ta sẽ làm cho cánh tay của cô gái trông chiếu sáng. Trong trường hợp này chúng ta sẽ tạo một layer mới và sử dụng ở đây là
Soft Round brush

Sơn trước tiên với màu đỏ
(Opacity 15%) nguyên tố cần thiết và sau đó sử dụng màu
#FDCD9E 
Chọn
Blending mode là
Overlay cho layer

Kích vào phần dưới cùng của bảng Layers vào biểu tượng
Add mask layer và chọn
Soft Round brush màu đen

Sơn trên mặt nạ để che giấu các phần được chiếu sáng chỉ để có thể nhìn thấy bàn tay các cô gái.

Tiếp theo chúng ta cần kết hợp
trong một nhóm tất cả các trước đó tạo ra các lớp (nhấn Ctrl nút để chọn
các lớp cần thiết và sau đó giữ nút chuột trái trong khi kéo các lớp
được chọn vào
Create a new group từ phần dưới cùng của bảng Layers).
Tiếp theo chúng ta sẽ tạo cho một số hình chữ nhật ở trên con số của cô gái, áp dụng trong trường hợp này công cụ
Rectangle Tool (U). Các dòng sẽ được bật lên với
Free Transform (Ctrl + T) .

Đặt
Fill đến
12% cho lớp này và thay đổi
Blending mode thành
Linear Dodge. Nhấp vào
Add a layer style từ phần dưới cùng của bảng Layers để chọn
Inner Shadow 
Chọn
Stroke 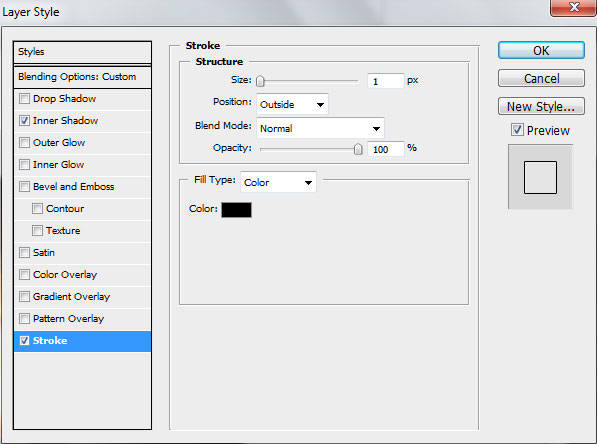
Chúng ta đã có hiệu ứng tiếp theo trên hình chữ nhật:

Tạo hai bản sao của lớp với hình chữ nhật. Chọn
Free Transform (Ctrl + T) để đặt các bản sao cùng một cách chỉ ra dưới đây. Thiết lập một tham số khác nhau
Fill vào các lớp của bản.

Tiếp theo chúng ta sẽ thể hiện các vết nứt của bức ảnh của cô gái. Trong trường hợp này làm cho lớp của cô gái active trong bảng Layer, nhấn nút Ctrl và click vào layer có chứa các hình chữ nhật. Chúng ta đã có một vùng chọn.
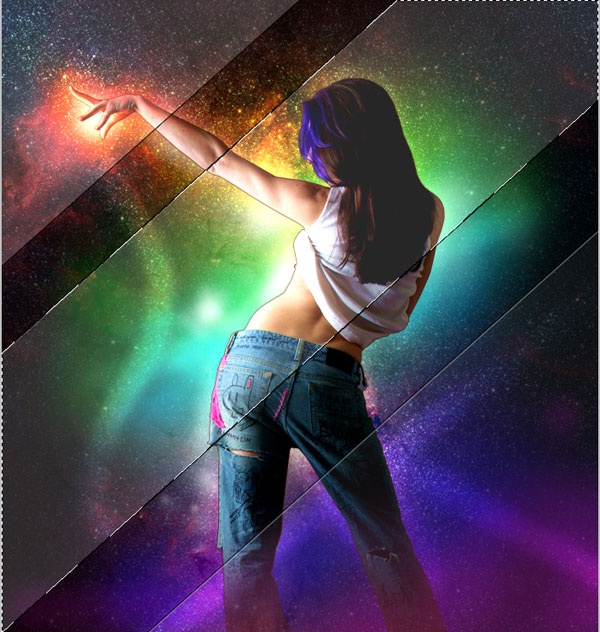
Chọn sau đó
Move Tool (V), click và di chuyển vùng chọn với các phím mũi tên để có được vị trí giống như trong hình dưới đây. Thao tác này cần được thực hiện cho mỗi hình chữ nhật.

Tạo một bản sao của các lớp bị gãy và lựa chọn cho các lớp tiếp theo bộ lọc -
Filter> Blur> Gaussian blur. Hủy bỏ sơ bộ các hiệu ứng
Inner Glow từ Layer Style.

Kết quả :
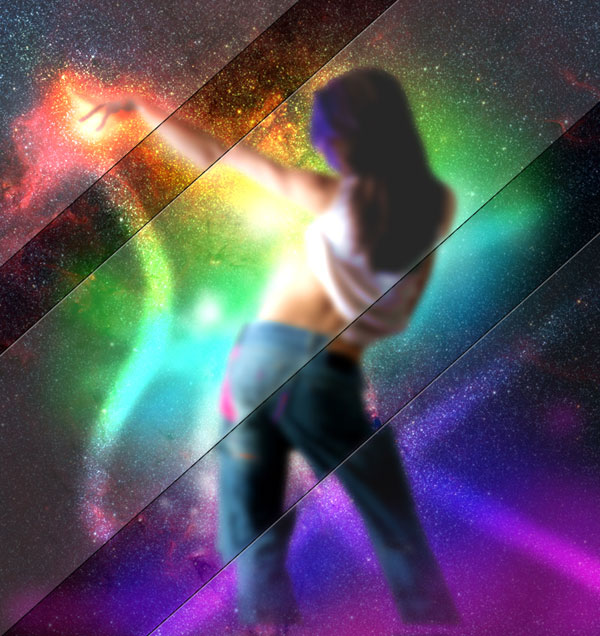
Đặt
Opacity thành
38% cho các lớp:

Bây giờ chúng ta cần phải tạo một layer mới và chọn brush
Soft Round để đại diện cho các ngôi sao nhỏ. Chúng ta cần để tùy chỉnh brush của chúng tôi trong bảng
Brushes (F5), chọn
Brush Tip Shape. Nhấp và kéo bất kỳ của các thanh trượt để thay đổi
Diameter và brushi
Spacing như hiển thị. Xem trước cửa sổ hiển thị các brushstroke thay đổi.

Chọn
Shape Dynamics:

Thay đổi
Scattering settings:

Sử dụng tùy chỉnh brush thể hiện các ngôi sao nhỏ.

Đặt chế độ
Blending mode là
Overlay cho lớp này

Tạo một layer mới và chọn brush
Soft Round thành màu đen (
Opacity 80%)

Vẽ bằng cách sử dụng brush các cạnh của hình ảnh:

Trên lớp mới tiếp theo chúng tôi sẽ áp dụng các brush trước tùy chỉnh của màu trắng để chèn thêm sao :

Thiết lập
Blending mode là
Overlay cho layer này

Chọn
Create new fill or adjustment laye từ phần dưới cùng của bảng Layers và click vào
Hue / Saturation.

Kéo thanh trượt sang phải để tăng
Saturation của nhiều màu sắc.

Click một lần nữa
Create new fill or adjustment layer từ phần dưới cùng của bảng Layers và chọn
Curves để điều chỉnh hình dạng đường cong như sửa chữa màu sắc một chút.


Hoàn thành

