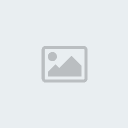Không cần đến quá nhiều chi tiết rườm
rà, hiệu ứng chữ rung trong Photoshop vẫn sẽ đảm bảo cho một Poster long
lanh như bạn muốn.
Tạo ảnh mới có kích thước 1.680 x 1.050
pixel, dùng Gradient Tools với màu chạy từ #464646 đến #000000, dùng
Linear Gradient màu đen nằm phía trên.
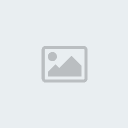
Tiếp tục sản xuất một Layer mới nằm phía trên Layer vừa rồi, chỉnh Gradient Tools theo hình với các màu tùy ý bạn.

Kéo một đường từ trên xuống dưới để được như hình.

Đổi chế độ hòa trộn cho Layer đó thành Color, giảm Fill xuống còn 25% (Fill nằm ngay dưới Opacity).
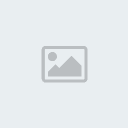
Tiếp tục tạo Layer mới nằm trên cùng, đổ
màu đen cho Layer này. Sử dụng nút Add Vector Mask ở phần dưới của bảng
để tạo Vector Mask cho layer mới.

Quay lại sử dụng Gradient Tools ở chế độ Radial Gradient với màu đen đến trắng và Opacity khoảng 60%.

Kéo một đường từ dưới lên trên để được như hình.

Dùng công cụ Horizontal Type Tool viết một chữ màu đen, nằm vào phần nửa tối nửa sáng của nền như hình.

Vào menu Layer > Layer Style > Blending Options và chỉnh Blending Mode thành Lighten.

Đánh dấu vào hai mục là Outer Glow và Stroke với thông số như sau.
Outer Glow:

Và Stroke:

Sau khi điều chỉnh xong Blending Options, nhấn OK và xem kết quả bên dưới.

Nhân đôi Layer chữ trên bằng tổ hợp phím
Ctrl + J. Dùng Horizontal Type Tool chỉ vào chữ để thay đổi font chữ
cho Layer copy, chọn font có kích thước tương tự font cũ. Sau khi chỉnh
xong, nhấn Enter để kết thúc lệnh Horizontal Type Tool. Chuyển sang công
cụ Transform để điều chỉnh sao cho hai chữ trùng nhau kha khá.

Tiếp tục nhân đôi Layer chữ, đổi font có
kích thước tương tự rồi điều chỉnh bằng Tranform để tạo ra khoảng 10
Layer chữ chồng lên nhau, bạn sẽ được như hình.

Có một cách đơn giản hơn để sao chép các
Layer chữ là công cụ Move Tool (V). Giữ Ctrl để chọn các Layer chữ ở
trên. Sau đó, giữ phím Alt và kéo xích đi một chút. Vậy là bạn đã nhân
đôi được nhiều Layer chữ cùng lúc thay vì dùng lệnh Duplicate (Ctrl + J)
như bình thường. Nếu không quen với việc sử dụng Move Tool, bạn vẫn có
thể thực hiện theo cách nhân đôi layerCtrl + J.

Làm tương tự với các chữ khác, ta được một kiểu hiệu ứng chữ mới lạ.

Về cơ bản, bạn có thể dừng ở bước này.
Nhưng nếu muốn làm thêm một số hiệu ứng cho kiểu chữ, hãy tiếp tục làm
theo các bước dưới đây.
Vào menu File > New để tạo một ảnh mới với kích thước 300 x 300. Click đúp vào Layer Background để mở khóa cho Layer đó.

Vào menu Layer > Layer style >
Blending options, chọn 2 mục là Color Overlay với Blending mode là
normal và màu đen, Opacity 100%.

Và Stroke như hình.

Sau khi thêm Blending Options, chúng ta sẽ thu được sản phẩm bên dưới.

Vào menu Edit > Define Pattern để tạo Pattern mới.
Quay trở lại bức hình hiệu ứng chữ, các bạn tạo 1 Layer mới nằm ngay trên Layer nhiều màu tạo ban đầu.

Vào menu Edit > Fill với Pattern vừa tạo ở bước trên và các thông số như sau.

Sử dụng lệnh Tranform ( Ctrl + T) cho layer vừa tạo này, kéo phía trên của khung xuống thấp hơn phần chữ của hình.

Chuột phải vào vùng đang Tranform, chọn Perspective, kéo đầu mút phía dưới sang bên như hình.

Nhấn Enter để kết thúc Tranform, chuyển
chế độ hòa trộn cho Layer mới thành Soft Light kèm giảm Opacity xuống
còn 58 %, thu được hình dưới.

Chọn tất cả các Layer chữ đã làm ở trên
trong bảng Layer và nhấn Ctrl + G để nhóm tất cả vào làm 1 Group. Chuột
phải vào Group này, chọn Duplicate Group để nhân đôi. Tại Group Copy,
chọn menu Edit > Tranform > Flip Vertical. Sau đó, bạn có thể dùng
Move Tool hoặc Tranform (Ctrl + T) để kéo dịch phần chữ ngược xuống
dưới chân chữ gốc để tạo bóng phản chiếu. Giảm Opacity của Layer này
xuống khoảng 40%.

Dùng nút Add Vector Mask trong bảng Layer với Group này.
Sử
dụng Gradient Tool (G) với kiểu Linear Gradient màu từ đen đến trắng,
kéo sao cho phần dưới của chữ ngược mờ đi, các bạn sẽ được kết quả cuối
cùng.