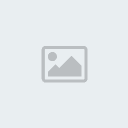
Trong kì trước, GenK.vn đã hướng dẫn độc
giả cách vẽ tranh phong cảnh bằng Photoshop, còn trong bài viết hôm
nay, chúng ta sẽ tiếp tục tìm hiểu một thủ thuật khác.
Bài hướng dẫn này sẽ giúp bạn tạo ra hiệu ứng chữ với tia lửa trong 7 bước bằng phần mềm Adobe Photoshop.
Bước 1 Tạo
một tập tin mới kích thước tùy ý miễn sao nó đủ to cho những chữ bạn
muốn viết và đặt màu nền là màu đen. Tạo Layer mới và dùng Radial
gradient với màu xay lá cây hoặc xanh da trời và màu còn lại là màu đen,
kéo 1 đường Gradient từ phải sang trái tới khoảng giữa hình rồi chỉnh
Opacity xuống 30%.
 Bước 2
Bước 2 Tạo 3
layer khác nhau và dùng Radial Gradient trên 3 lớp này với 3 màu xanh da
trời, xanh lá cây và đỏ phần còn lại bạn chọn màu trong suốt
(transparent). Sau đó cho 3 layer này vào 1 Group.
 Bước 3
Bước 3 Tạo 1
layer mới, chỉnh màu về màu xám và đen, vào Filter > render >
clouds, tiếp tục ở layer này bạn lại vào Filter > noise > add
noise chỉnh amount 4 % với kiểu Gaussian và đánh dấu vào Monochromatic.

Cuối cùng chỉnh opacity cho layer này xuống 70 %.
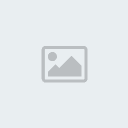 Bước 4
Bước 4 Viết số 2
màu đen lên chính giữa hình, mặc định chữ viết sẽ ở layer Text, bạn
click chuột phải vào layer này và chọn Rasterize Type để nó trở thành
layer bình thường.

Bước này bạn có thể tùy ý sử dụng Font
mình muốn để viết, hoặc tậm chí bạn có thể dùng các công cụ tạo hình như
Pen Tool để tự vẽ một hình gì đó không phải chữ viết miễn là đặt nó nằm
trên 1 layer riêng biệt là hiệu ứng trên có thể sử dụng.
Thêm hiệu ứng Inner Glow và Outer Glow vào layer chữ này. Thông số từng hiệu ứng như sau.
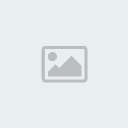
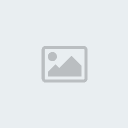 Bước 5
Bước 5 Sử dụng
Brush tròn màu trắng hardness 0% vẽ vài vệt theo đường biên của số trên
vài layer. Dùng Smudge Tool để điều chỉnh nếu vệt trắng này bị lệnh.

Chuyển tất cả các layer về chế độ hòa trộn Overlay và giảm Opacity từng cái sao cho nó có được hiệu ứng phát sáng như hình dưới.
 Bước 6
Bước 6 Tạo một layer mới, dùng Brush Winter Breeze được giới thiệu trong bài này để vẽ hiệu ứng tóe lửa cho chữ.

Dùng tẩy để xóa bớt những phần của tia
lửa đè lên phần số 2, tuy nhiên bạn nên dùng layer mask thay cho tẩy để
có thể chỉnh sửa sau này. Click đúp vào layer tia lửa để mở layer
styles, đánh dấu mục Color overlay với màu vàng và Inner Glow với màu da
cam, chỉnh các thông số tùy ý bạn sao cho hình trông gần giống bên
dưới.
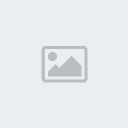 Bước 7
Bước 7 Lại tạo 1
layer mới nữa đổ màu đen và vào Filter > render > lens flare với
thiết lập mặc định. Nhấn Ctrl + T để di chuyển quả cầu sáng này về 1 góc
số 2 và chỉnh chế độ hòa trộn thành linear dodge.
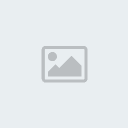
Kết quả cuối cùng là đây.
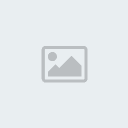
Chúc các bạn thành công !

