
Gần đây, phong cách làm ảnh theo hướng
hoài cổ đang được nhiều người sử dụng bởi tính đơn giản mà gây được ấn
tượng mạnh. Sau đây là bài hướng dẫn làm ảnh nghệ thuật với bức hình
này.
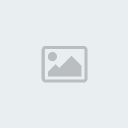
Mở bức ảnh trong Photoshop sau đó nhân
đôi ảnh gốc lên bằng tổ hợp phím Ctrl + J. Đây là bước mà bất cứ ảnh nào
cũng cần làm để giữ lại layer ảnh gốc không bị chỉnh sửa.
Tiếp đến, các bạn vào menu Layer > New Adjustment Layer > Selective Color để tạo một layer chỉnh sửa màu sắc cho bức ảnh.

Tại layer Selective Color, các bạn chọn kênh màu đỏ trong khung Colors và điều chỉnh thang màu phía dưới như sau:

Tiếp theo là kênh màu đen với các thông số:

Sau đó là kênh vàng:

Tiếp tục vào menu Layer > New Adjustment Layer > chọn Gradient map.

Chỉnh thông số màu sắc như sau:

Chuyển chế độ hòa trộn cho Layer Gradient map thành Soft light và giảm Opacity xuống còn khoảng 70%.

Nhân đôi layer Gradient map vừa rồi, chỉnh Opacity xuống khoảng 30 - 40%.

Tại layer trên cùng của bức hình, các
bạn nhấn tổ hợp phím Ctrl + Shift + Alt + E để gộp toàn bộ layer hiện có
thành một layer mới. Tiếp tục nhân đôi layer vừa tạo này bằng tổ hợp
phím Ctrl + J. Sau đó, vào menu Image > Apply Image.

Điền vào hộp thoại vừa hiện ra các thông số:

Tạo tiếp một lớp Selective Color bằng cách vào menu Layer > New Adjustment Layer > Selective Color.
Tiếp tục chỉnh thông số tại kênh Neutrals như sau:

Vào menu Layer > New Adjustment Layer > Color Balance để tạo một lớp Color Balance với thông số:

Lại sử dụng tổ hợp phím Ctrl + Shift + Alt + E để tạo một layer mới là tổng hợp của các layer trước.
Các bước trên nhằm làm màu sắc đơn giản đi so với ảnh gốc nhằm nhấn mạnh model cần nổi bật.
Sau bước này, các bạn sẽ được thu được kết quả như hình dưới:
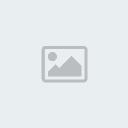
Một lần nữ nhân đôi layer vừa tạo bằng Ctrl + J. Tại layer copy, các bạn chuyển sang mục Channels kế bên thẻ Layers.

Bấm chọn vào kênh Blue đồng thời nhấn tổ hợp phím Ctrl + I để đảo màu cho kênh xanh da trời.

Sau đó, click lại vào kênh RGB các bạn sẽ thấy hình ảnh có mầu như sau.

Ở layer sau khi chỉnh bằng Channels, các bạn đổi chế độ hòa trộn thành Soft Light và chỉnh Opacity về 70%. Dưới đây là kết quả:

Để trông "ảo" hơn đôi chút, các bạn có thể tạo khung cho bức ảnh của mình bằng vài bước đơn giản.
Vào menu Image chọn Canvas Size kèm thông số:

Vùng biên của bức ảnh sẽ được mở rộng.
Các bạn dùng Magic Wand Tool để lấy vùng chọn cho phần vừa được mở rộng.
Tạo một layer mới, chuyển mầu về đen / trắng bằng phím D, kết hợp tổ
hợp phímAlt + Delete để đổ màu đen cho phần khung.
Vào menu
Layer > Layer Style > Blending options > Outer Glow. Vậy là
chúng ta đã hoàn tất công việc chỉnh sửa bức ảnh theo phong cách ảnh cũ


