Mở đầu bài này chúng ta sẽ làm quen với smart object và adjustment
layer. Tên gọi thì loằng ngoằng như vậy nhưng chúng thực ra rất đơn
giản, biết cách vận dụng sẽ nâng cao hiệu quả xử lí ảnh của bạn rất
nhiều.
Sau đó, chúng ta sẽ thực hành một số kĩ thuật cực kì bắt mắt mà tôi gọi với cái tên rất kêu là
Phù thùy Photoshop. XD
Hình 1,
Hình 2,
Hình 3,
Hình 4,
Hình 5Smart Object(Lưu ý chức năng này chỉ có trong Photoshop CS3, nếu bạn không sử dụng phiên bản này hãy bỏ qua mục này)Khi áp dụng bất cứ bộ lọc nào, ta đều phải áp dụng trực tiếp lên
layer mong muốn, và một khi đã áp dụng và save thì không thể thay đổi,
điều chỉnh, xóa, bỏ… những bộ lọc đó đi được.
Smart Object cho phép chúng ta áp dụng filter lên các layer, nhưng
sau khi áp dụng vẫn có thể thay đổi, hoặc xóa những hiệu ứng của filter
đi nếu không hài lòng.
Trước hết, hãy ở ảnh 1 của bài ra:

Bước đầu tiên là biến layer Background thành môt smart object. Vào
Layer -> Smart Objects -> Convert to Smart Object.
Hãy nhìn vào bảng layer:
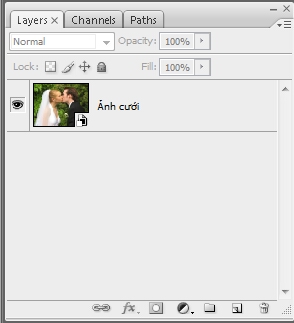
Bây giờ bạn có thể edit layer Background, tôi đã đổi tên nó thành
“Ảnh cưới” như ở trên. Ngòai ra bạn cũng thấy layer có một icon

ở bên cạnh, đây là dấu hiệu chứng tỏ layer này là một smart object.
Hiện tại bạn có thể chưa thấy gì khác so với một layer bình thường. Nhưng giờ hãy thử áp dụng một bộ lọc cho layer “Ảnh cưới”.
Vào
Filter -> Blur -> Gaussian Blur. Ở đây tôi cố tình chọn thông số cao hơn cần thiết là 10px, kết quả như hình dưới:

Hãy nhìn vào bảng layer:
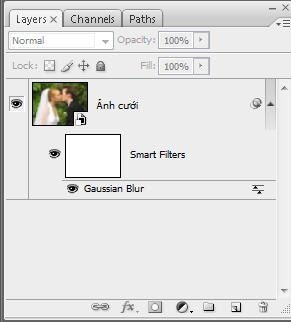
Các bạn có thể thấy một khung chữ nhật màu trắng xuât hiện bên dưới
-đây chính là một mask. Cứ mỗi lần các bạn áp dụng bộ lọc lên smart
object, Photoshop sẽ tự động áp dụng mask cho layer đó. Ngòai ra ở bên
dưới, cạnh dòng Gaussian Blur -tên bộ lọc chúng ta vừa áp dụng còn có
icon

,click vào đây sẽ cho phép chúng ta
thay đổi thông số của bộ lọc hiện đang áp dụng.
Nếu bạn không sử dụng smart object, một khi đã áp dụng một bộ lọc nếu
muốn thay đổi thông số của nó bạn chỉ có cách undo và thực hiện lại,
smart object giúp chúng ta làm việc linh hoạt hơn nhiều.
Dĩ nhiên, nếu không thích bộ lọc, bạn chỉ cần click chuột phải vào
bảng layer và chọn xóa bộ lọc đó đi, bộ lọc sẽ bị xóa nhưng ảnh gốc thì
sẽ còn nguyên -một lần nữa nếu không sử dụng smart object bạn không thể
làm điều đó đc.
Ấn vào icon

và giảm mức độ blur xuống đến khi vừa ý:
 Adustment Layer
Adustment LayerGiống như các bộ lọc, các chức năng chỉnh sửa (nằm trong
Image -> Adjustments…)
cũng đều phải áp dụng trực tiếp lên layer, và một khi đã áp dụng thì
không thể thay đổi trừ phi undo để áp dụng lại. Adjustment Layer cho
phép chúng ta áp dụng các chức năng chỉnh sửa ảnh và có thể thay đổi
hoặc bỏ đi mà không ảnh hưởng gì đến layer gốc.
Để áp dụng Adjustment Layer, click vào icon

ở phía dưới cùng của bảng layer. Ở đây các bạn sẽ tìm thấy hầu hết (không phải tất cả) các chức năng chỉnh sửa trong
Image -> Adjustments… Ở đây chúng ta sẽ chọn
Hue/Saturation. Tôi kéo thanh trượt giảm mức Saturation xuống đến khi bức ảnh gần như đen trắng:

Hãy nhìn vào bảng layer lúc này:
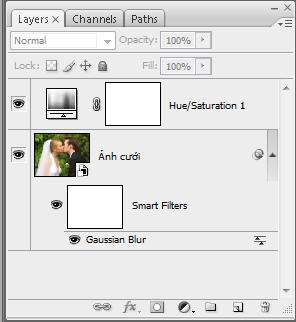
Ở đây chúng ta thấy một layer mới xuất hiện mang tên “Hue/Saturation 1″. Tương tự như với Smart filter, click vào icon

bạn có thể điều chỉnh thông số của chức năng mới áp dụng. Xóa layer này
đi sẽ bỏ chức năng đó đi mà không ảnh hưởng tới ảnh gốc. Ngoài ra, bạn
cũng có thể thấy là Photoshop cũng tự động gắn Mask cho layer này.
Bây giờ dùng
Ctrl + J để copy layer “Ảnh cưới”.
Trong layer mới copy hãy xóa hết các smart filter và adjustment layer
đi, chỉ để lại ảnh. Kéo layer “Ảnh cưới copy” lên trên cùng của bảng
layer. Dùng free transform (
Ctrl + T) thu nhỏ lại (giữ
Shift đễ giữ tỉ lệ dài rộng, giữ
Alt để thu nhỏ vào trong tâm thay vì vào góc)

Chúng ta sẽ áp dụng layer style cho layer “Ảnh cưới copy”. Vào
Layer -> Layer Style -> Blending Options.
Tick vào ô Drop Shadow, Outer Glow và Stroke. Với riêng với Stroke bạn đổi
Position thành
Inside và chuyển màu thành trắng.
Ở đây tôi thêm một chút text:

Và đây là điều tuyệt vời của Smart Object. Hãy chọn layer “Ảnh cưới”, vào
Layer -> Smart Object -> Replace Contents. Lúc này một hộp thoại sẽ xuất hiện, hãy chọn đường dẫn tới bất cứ bức ảnh nào bạn thích. Ở đây tôi sử dụng bức
này.
Ngay lâp tức chúng ta có kết quả là hình dưới đây:

Thật là tuyệt với phải không? Không những các bức ảnh của tôi đã tự
động được thay thế ảnh của tôi bằng bức ảnh khác, Photoshop còn nhớ tất
cả những hiệu ứng mà tôi áp dụng, cũng như những bản copy của ảnh ngay
cả khi tôi đã resize và thêm layer style cho copy đó.
Nếu bạn là một người thợ chụp ảnh cưới/ảnh sự kiện và bạn có một mẫu
thiết kế khung ảnh như trên, thay vì mỗi lần phải làm lại từ đầu, bạn
chỉ cần vào
Layer -> Smart Object -> Replace Contents và đặt bức ảnh mình mong muốn vào, cực kì đơn giản và tiện lợi.
Phù thủy photoshop: Xăm hìnhMở ảnh 2 của bài ra:

Ở đây tôi sẽ áp dụng một kĩ thuật khá đơn giản để tạo ra một hình xăm trên lưng anh chàng này. Bước đầu tiên hãy dùng
Ctrl + J để copy ảnh nền, biền layer đó thành một bức ảnh đen trắng với độ tương phản cao (Xem bài 6 để biết cách)

Chọn
Save As và save layer ảnh đen trắng này
dưới dạng PSD,
ở đây tôi gọi tên văn bản ảnh được save là map. Save ảnh ra desktop,
chúng ta sẽ sử dụng đến bức ảnh này sau. Một khi đã save bạn có thể xóa
layer đen trắng này đi.
Vào trang
này để download bộ Dragoon Tattoo brush của
narvils. Load bộ brush đó trong PS.
Ctrl + Shift + N để tạo một layer mới, dùng brush màu đen, tôi tạo ra hình một vết xăm hình rồng trên lưng:

Dĩ nhiên, lúc này nó nhìn chẳng giống hình xăm gì cả. Bước tiếp theo là vào
Filter -> Distort -> Displace. Cử để thông số như mặc định, ấn OK và chọn đường dẫn tới bức ảnh đen trắng dạng PSD lúc nãy chúng ta làm ra.

Bạn có thể thấy là vệt xăm hình con rồng đã tự động uốn theo đường cơ
bắp trên lưng anh chàng này. Nhưng vẫn chưa giống hình xăm lắm. Vì thế
chúng ta đổi chế độ hòa hòa trộn của layer thành
Overlay, giảm mức Opacity xuống.
Ctrl + J để copy layer hình xăm, đổi chế độ hòa trộn của layer copy thành
Soft Light, giảm mức Opactiy xuống đến khi vừa ý:

Hình xăm thật ấn tượng =]
Phù thùy Photoshop: Biến người thành đá.Sử dụng lại hình ảnh của mục trên, lần này hãy tạo một vùng chọn thật
chính xác quanh người anh chàng này (trừ tóc và quần). Một khi đã có
vùng chọn ưng ý, vào
Select -> Save Selection để lưu vùng chọn này lại.
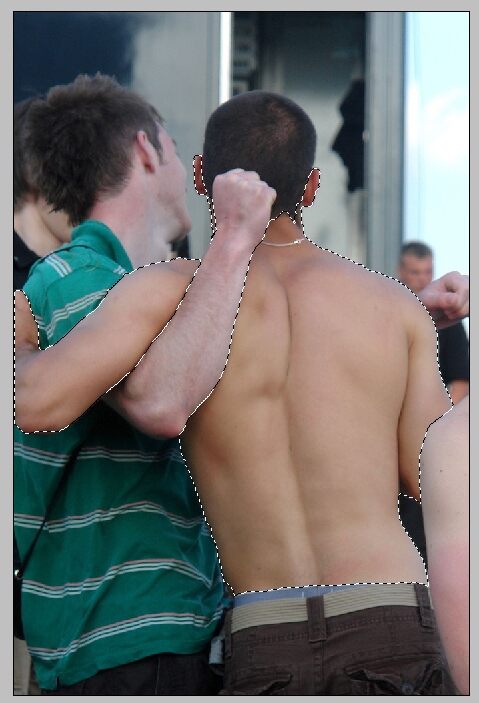
Mở ảnh 3 của bài ra, dùng move tool (
V) kéo văn bản ảnh của chúng ta. Đặt tên layer mới là “đá”.

Vào Select -> Load Selection để load vùng chọn lúc nãy ra. Và áp
dụng mask cho layer “đá” này. (nếu không biết áp dụng mask, xem bài 9)

Các bạn có thể tất thấy những những vùng nằm ngòai vùng chọn đã bị
mask che mất. Bây giờ hãy đổi chế độ hòa trộn của layer “đá” thành
Multiply. Giảm mức Opacity nếu muốn:

Để ý là giữa layer và mask bao giờ cũng có dấu hiệu link

click vào dấu hiệu này, bạn có thể dùng move tool để di chuyển layer mà
không ảnh hưởng tới vị trị mask. Hãy di chuyển layer “đá” sao cho các
khe nứt nằm một cách ẩn tượng trên lưng.
Biến người thành đá thật đơn giản =]
Phù thùy Photoshop: Chú lính tí honHãy mở ảnh 4 của bài ra:

Ở đây tôi sẽ giới thiệu cách cắt hình sử dụng công cụ Pen. Click vào icon

hoặc phím tắt
P để chọn Pen tool. Hãy chắc chắn rằng trong thanh tùy chọn, các bạn đang để ở chế độ Paths

Để sử dụng pen tool vẽ path, các bạn có thể click một lần để tạo một
điểm mốc (node), click vào kéo sẽ tạo ra đường cong. Trong hình này
chúng ra không cần tạo đường cong.
Hãy dùng pen tool vẽ một path xung quanh người lính:

Nếu có điểm mốc nào đặt không vừa ý bạn có thể ấn phím
Delete để xóa điểm mốc mới nhất đi, nhưng đừng lo lắng về độ chính xác quá.
Một khi đã nối thành một path hòan chỉnh xung quan người lính, bạn có tể
dùng công cụ Add Anchor Point tool

(phím tắt
P) để đặt thêm điểm mốc mới. Cũng như Direct Selection tool

(phím tắt
A) để các điểm mốc cho đến khi vừa ý.
Một khi đã hài lòng, click chuột phải lên văn bản ảnh và chọn
Make Selection. Photoshop sẽ tự động tạo ra vùng chọn dựa trên Path.
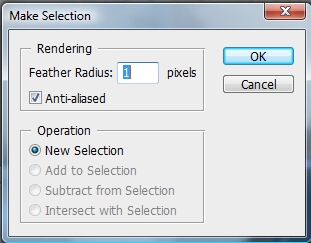
Ở đây tôi điền mức feather là 1px. Feather sẽ làm nhòe các mép cắt để
hình ảnh cắt của tôi không bị gai góc. Ta có vùng chọn quanh người lính
như hình dưới. Nếu bạn sử dụng Photoshop CS3, lúc này có thể vào
Refine Edge để tinh chỉnh vùng chọn:

Mở ảnh 5 của bài ra, dùng move tool (
V) kéo vùng chọn người lính từ ảnh 4 sáng ảnh 5:

Vào
Image -> Adjustments -> Levels và kéo các
thanh trượt sao cho ánh sáng nhìn hợp với ảnh nền. Trong ảnh này chúng
ta không cần thay đổi màu sắc ánh sáng, nhưng nếu muốn thay đổi màu sắc
ánh sáng bạn có thể vào
Image -> Adjustments -> Color Balance.
Dùng free transform (
Ctrl + T) thu nhỏ người lính lại hơn nữa:

Nếu xung quanh người lính của bạn vẫn có viền trắng của hình cắt vào
Layer -> Matting -> Defringe. Với hình ảnh nhỏ như của chúng ta để thông số là 1px và ấn OK. Viền màu trắng sẽ bị loại bỏ:

Lúc này đường nét của người lính lại không rõ lắm, chúng ta vào
Filter -> Sharpen -> Sharpen Edges để làm rõ nét hơn.
 Ctrl + Shift + N
Ctrl + Shift + N tạo layer mới. Giữ phím
Ctrl và click vào layer người lính để có vùng chọn hình người lính. Fill
vùng chọn này trên layer mới với màu đen. Đặt tên layer là “bóng”

Trong bảng layer dùng chuột kéo layer “bóng” xuống bên dưới layer người lính. Rồi vào
Edit -> Transform -> Distort kéo hình bóng sao cho nhìn như bóng đang đổ trên mặt đất:
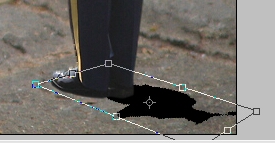
Ấn OK khi vừa ý. Lúc này chọn layer “bóng”, vào
Filter -> Blur -> Gaussian Blur và để mức độ khoảng 4px. Giảm mức Opacity của layer “bóng” xuống đến khi vừa ý:

Chúng ta sẽ làm hình người lính nét hơn một chút.
Ctrl + J để copy layer người lính, vào
Filter -> Stylize -> Find Edges:

Đây là một trong những bộ lọc không người sử dụng điều chỉnh gì cả. Ngay lúc này hãy vào
Edit -> Fade Chức năng Fade cho phép chỉnh sửa mức độ của bộ lọc bạn sử dụng
gần đây nhất. (bạn
chỉ có một cơ hội duy nhất để điều chỉnh bộ lọc này, nếu bạn thực hiện
bất cứ một hành động gì khác trong PS, chức năng Fade sẽ không hiện ra
và bạn sẽ không thể chỉnh sửa gì cả).
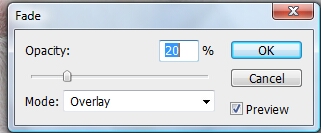
Ở đây tôi giảm mức Opacity xuống 20% và đổi chế độ hòa trộn thành
Overlay:
Tác phẩm cuối cùng của chúng ta:


