
Đã từ lâu, Photoshop được biết đến với
cái tên "phù thủy ảnh số" nhờ những khả năng phi thường của nó. Sau đây
là một vài ví dụ điển hình.
Mụn và tàn nhang là kẻ thù khó chịu của
một người sau khi lên ảnh, họ luôn muốn tìm cách sử dụng mĩ phẩm để che
khuất nó đi, nhưng nếu không thể trang điểm rồi chụp ảnh, thì bạn có thể
chụp ảnh rồi trang điểm cho ảnh của mình bằng những công cụ đơn giản
trong phần mềm xử lý ảnh nổi tiếng Adobe Photoshop.
Ví dụ với bức ảnh dưới đây, người mẫu có khuôn mặt khá sần và mắt bị đỏ do máy ảnh kỹ thuật số gây ra.
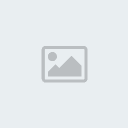 Trước tiên, bạn hãy thực hiện xóa mắt đỏ:
Trước tiên, bạn hãy thực hiện xóa mắt đỏ:
Bước 1: Nhân đôi layer gốc lên để đề phòng bằng tổ hợp phím Ctrl + J.
 Bước 2:
Bước 2: Dùng công cụ tạo vùng chọn mà bạn muốn khoanh 2 vùng mắt bị đỏ.
 Bước 3:
Bước 3: Bấm Ctrl + U để mở hộp thoại Hue/Saturation. Hoặc vào Image > Adjustments > Hue/Saturation.
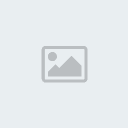 Bước 4:
Bước 4: Kéo thanh Saturation về bên trái cho tới khi cảm thấy mắt ko còn bị đỏ.

Vậy là bạn đã khắc phục được lỗi mắt đỏ của bức ảnh kỹ thuật số.
Tiếp theo là xóa mụn và làm mịn da mặt: Bước 1: Dùng công cụ Stamp Tools để tẩy một số vết mụn lớn.

Để sử dụng Stamp Tools các bạn nhấn giữ phím Alt và chọn một vùng da không bị mụn sau đó nhả phím Alt và đè vào vùng bị mụn.
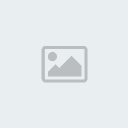 Bước 2:
Bước 2: Bật công cụ Quick Mask trên thanh công cụ bằng phím tắt Q.
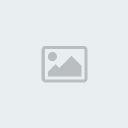 Bước 3:
Bước 3: Dùng công cụ Brush (B) với Hardness khoảng 30% mầu Đen / Trắng và tô toàn bộ vùng da cần làm mịn.
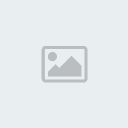
Sau khi tô hết vùng da bị tàn nhang (
chú ý không tô vùng mắt và các đường nét trên khuôn mặt), bấm Q lần nữa
để tắt Quick Mask. (Khi tô nếu tô bị sai hãy nháy nút X để chuyển mầu về
Trắng / Đen để xóa vùng tô, sau đó lại nháy X để chuyển lại về Đen /
Trắng và tô tiếp).
 Vùng chọn đang là vùng ngoài vùng tô.Bước 4:
Vùng chọn đang là vùng ngoài vùng tô.Bước 4: Bạn sẽ nhận được một vùng chọn nằm ngoài vùng bạn tô, nhấn tiếp tổ hợp phím Ctrl + Shift + I để đảo vùng chọn đến vùng vừa tô.
 Vùng chọn là vùng đã tô.Bước 5:
Vùng chọn là vùng đã tô.Bước 5: Tiếp tục nhấn Ctrl + J để tách vùng da trên sang một layer khác để tiện chỉnh sửa.
 Bước 6:
Bước 6: Chọn
đến layer vùng da vừa tách, vào Filter > Noise > Median và cho giá
trị Radius là 2. Bước này có tác dụng làm mịn phần lớn tàn nhang lớn
giảm gồ ghề vùng da cần sửa.
 Bước 7:
Bước 7: Tiếp
tục vào Filter > Blur > Gaussian Blur và chỉnh giá trị là 4 hoặc 5
( tùy theo mắt từng người). Nếu bạn bỏ qua bước làm đều bề mặt da thì
khi dùng Blur lên layer da mặt, bức ảnh trông sẽ khá giả tạo.
 Bước 8:
Bước 8: Tiếp
theo để bức ảnh trông sâu hơn, các bạn hãy điều chỉnh tông mầu của chúng
một chút. Click vào biểu tượng Create new fill or adjustment layer
hình vòng tròn trắng đen ở dưới cùng của cửa sổ Layer, chọn Selective
Color.

Ở Color Reds các bạn giảm Cyan xuống -10%.

Ở Color Neutrals chỉnh Cyan xuống -11% và Black -2 %.

Ở Color Black chỉnh Black lên +15%.
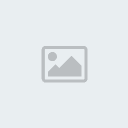
Và đây là kết quả sau khi chỉnh lại mầu sắc cho tấm ảnh.
 Kết quả sau khi chỉnh mầu.Bước 9:
Kết quả sau khi chỉnh mầu.Bước 9: Tạo một layer mới nằm phía trên layer da mặt chọn mầu đỏ đậm hơn cho môi của model và vẽ vài nét trên môi của người mẫu.
 Bước 10:
Bước 10: Vào meny Filter > Blur > Gaussian Blur và kéo cho tới khi cảm thấy mầu sắc của môi đã đươc cải thiện.
Dùng tẩy tẩy bớt phần mầu lem ra xung quanh môi khi thực hiện Blur.
 Bước 11:
Bước 11: Sau
khi tô mầu cho môi, độ bóng sẽ bị giảm đáng kể, hãy tạo một layer mới sử
dụng mầu trắng với Hardness khoản 15 -20% chấm dọc theo phần bóng của
môi khi chưa tô, giảm Opacity của layer này xuống 20%.

Và đây là kết quả trước và sau khi chỉnh sửa bức hình.

Vậy là bạn đã hoàn tất các công đoạn trang điểm “ảo” để bạn tự tin hơn khi chia sẻ ảnh của mình với bạn bè và người thân.

